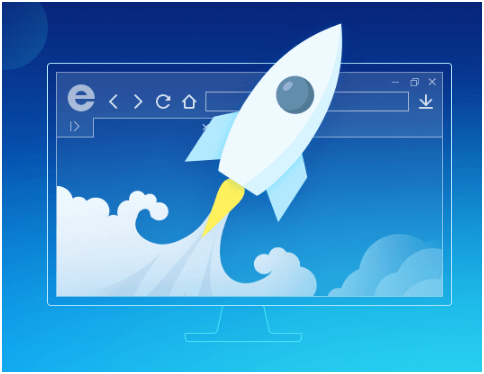
谷歌浏览器的网页截图功能详解
在当今互联网时代,网页截图已成为人们日常工作和学习中不可或缺的工具。无论是进行研究、分享信息,还是保存重要资料,网页截图功能都能够大大提高工作效率。作为全球使用最广泛的浏览器之一,谷歌浏览器(Chrome)为用户提供了强大而便捷的网页截图功能。本文将详细介绍如何使用谷歌浏览器进行网页截图,以及该功能的一些实用技巧。
一、使用内置截图工具
谷歌浏览器内置了一个简单易用的截图工具,用户可以通过以下步骤进行截图:
1. **打开谷歌浏览器**,访问需要截图的网页。
2. **右键点击**浏览器页面的任意空白处,选择“检查”或按下快捷键“Ctrl + Shift + I”(在Mac上为“Command + Option + I”)打开开发者工具。
3. 在开发者工具窗口中,找到右上角的三点菜单,点击后选择“更多工具”中的“截屏”选项。
4. 此时,你可以选择“捕获节点截图”“捕获全尺寸截图”或“捕获视口截图”。根据需要选择合适的选项。
5. 截图完成后,浏览器会提示你保存文件。选择保存位置,命名文件,即可完成截图过程。
二、使用扩展程序
除了内置工具外,谷歌浏览器也支持各种扩展程序,这些扩展程序提供了更为丰富的截图功能。以下是一些常用的截图扩展:
1. **Awesome Screenshot**:这款扩展支持全页截图、区域截图和视口截图,用户还可以对截图进行标注、注释等操作,适合于团队协作和信息共享。
2. **Nimbus Screenshot**:Nimbus Screenshot 不仅支持截图,还可以录制屏幕,方便用户制作教程或分享信息。
3. **Lightshot**:Lightshot 是一款轻便且使用简便的截图工具,用户可以快速选择截图区域,并将截图保存到本地或上传至云端分享。
三、截图的实用技巧
1. **快捷键使用**:熟悉使用快捷键可以帮助你更快速地进行截图。除了上述提到的开发者工具快捷键,通常可以使用“PrtScn”键截取整个屏幕,或者“Alt + PrtScn”截取当前窗口。
2. **屏幕标注和编辑**:许多截图工具提供了标注功能,可以帮助用户对截图中的重要信息进行强调或解释,这在团队协作中尤为重要。
3. **保留网页链接**:在分享截图时,可以考虑保留原网页的链接,方便接收者进一步了解更详细的信息。
四、总结
谷歌浏览器的网页截图功能为用户提供了简便而高效的解决方案,从基础的内置截图工具到功能丰富的扩展程序,用户可以根据自己的需求灵活选择。无论是学习、工作还是分享信息,掌握网页截图技巧都能显著提高效率。希望通过本文的介绍,能够帮助你更好地利用谷歌浏览器的网页截图功能。











