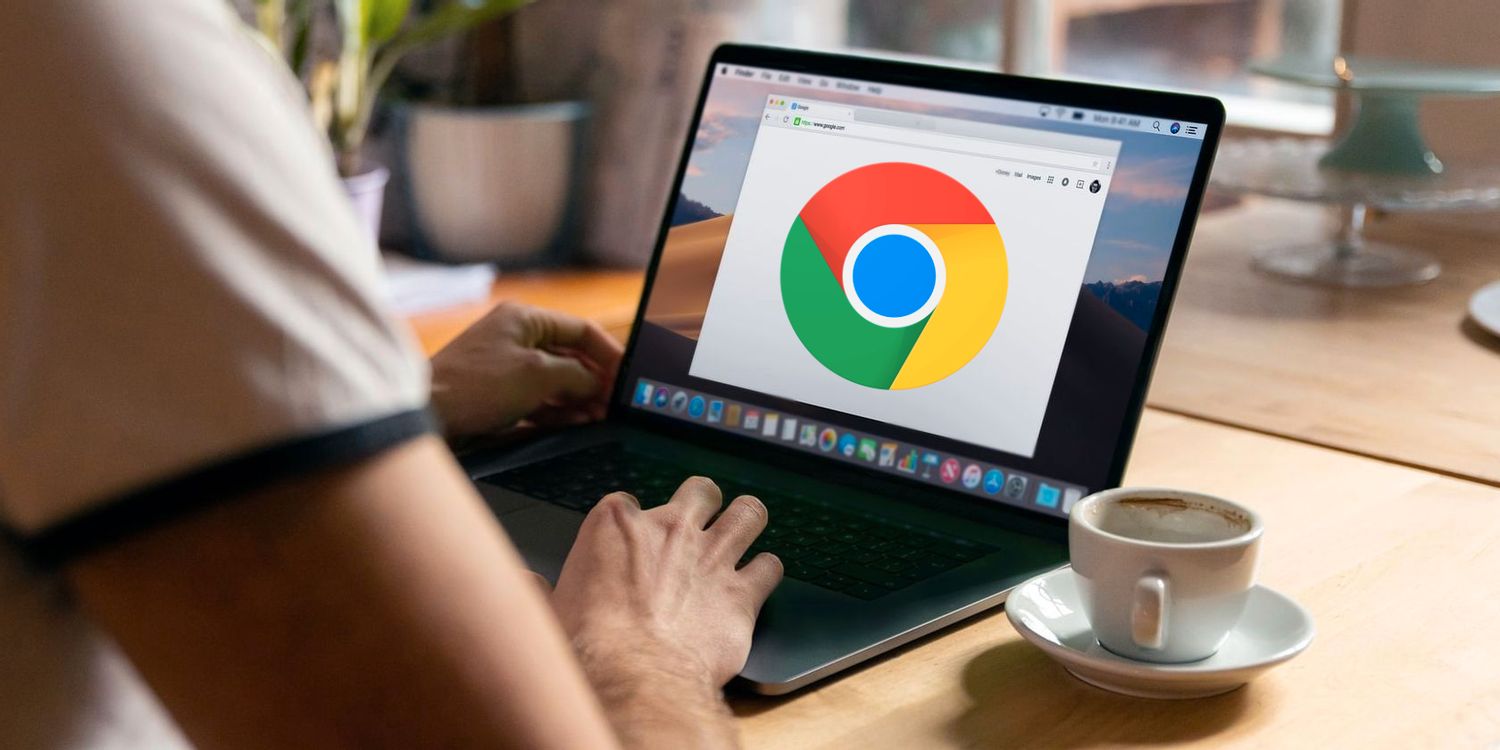
如何在谷歌浏览器中查看网页快照
在互联网的浩瀚海洋中,我们经常会遇到一些网页暂时无法访问的情况,或者是想要查看某个页面的历史版本。在这种情况下,网页快照(也称为缓存)可以派上用场。谷歌浏览器作为最流行的浏览器之一,提供了多种方法让用户查看网页快照。本文将介绍如何在谷歌浏览器中查看网页快照。
一、使用谷歌搜索的快照功能
谷歌搜索通常会在搜索结果中提供网页的快照链接。下面是具体步骤:
1. 打开谷歌搜索引擎。
2. 输入你想要搜索的网页的关键词,并进行搜索。
3. 在搜索结果中,找到你想访问的网页。
4. 点击网页链接旁边的三点图标(更多)或绿色的“下拉箭头”。
5. 在弹出的菜单中,选择“快照”选项。
点击“快照”后,谷歌将显示该网页的快照版本,包括特定时间点的页面内容。这对查看文章的历史版本、获取失效链接的信息等都非常有帮助。
二、使用网页快照服务
除了谷歌的快照功能,还有一些专门的网站提供网页快照服务,如“Wayback Machine”。该服务通过存档大量互联网页面,允许用户访问过往的版本。以下是使用步骤:
1. 打开“Wayback Machine”(archive.org/web)。
2. 在搜索框中输入你想要查看的网页URL。
3. 点击“Browse History”按钮。
4. 选择一个日期,页面将会加载该日期的网页快照。
这种方法尤其适合想要查看某个网站长期演变过程的用户。
三、查看谷歌浏览器的本地缓存
如果你之前访问过某个网页,你还可以尝试通过谷歌浏览器的本地缓存来查看快照。以下是具体步骤:
1. 打开谷歌浏览器。
2. 在地址栏输入“chrome://cache/”并按回车。
3. 这里会列出你访问过的网页的缓存链接。
4. 点击链接查看缓存页面,或者将链接粘贴到“https://webcache.googleusercontent.com/search?q=cache:”后面。
请注意,本地缓存的有效性受到缓存策略的影响,可能在短时间内失效。
四、使用开发者工具
如果你对技术比较感兴趣,可以使用浏览器的开发者工具查看网页快照:
1. 右键点击页面,选择“检查”或按F12打开开发者工具。
2. 转到“Network”选项卡,然后重新加载网页(F5)。
3. 在已加载的资源列表中找出对应的文件,可以查看其内容。
这种方法适合于想深入分析网页结构以及其资源加载情况的用户。
总结来说,在谷歌浏览器中查看网页快照有多种方法,用户可以根据自己的需要选择最合适的方式。无论是使用谷歌搜索的快照功能、专门的快照服务,还是利用本地缓存和开发者工具,掌握这些技巧将会大大提高你在互联网信息获取方面的效率。同时,也要注意保护个人隐私,避免在不安全的网站上输入敏感信息。希望这篇文章能帮助你更好地探索和利用网页快照这一有用的功能。











