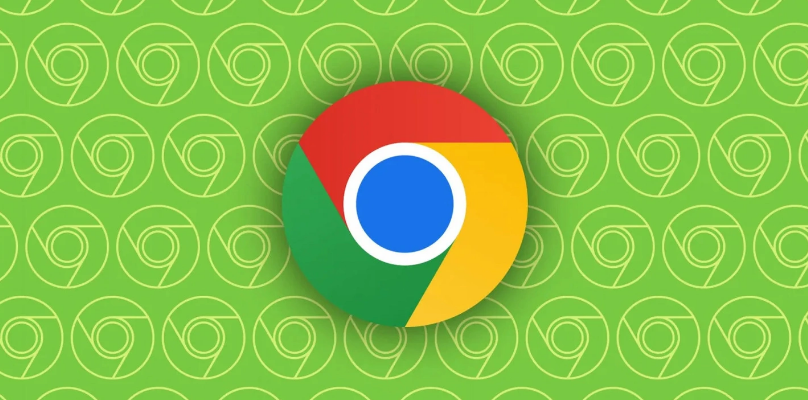
卸载谷歌浏览器(Google Chrome)看似简单,但如果不正确操作,可能会遗留一些文件或设置。本文将为你提供详细的步骤,帮助你顺利卸载谷歌浏览器,并在需要时进行彻底清理。
### 第一步:备份书签和扩展
在卸载谷歌浏览器之前,首先要确保你的重要数据不会丢失。浏览器通常包括书签、扩展程序和历史记录等。
1. **备份书签**:
在谷歌浏览器中,点击右上角的三点菜单,选择“书签”->“书签管理器”。在书签管理器页面,点击右上角的三点菜单,再选择“导出书签”。将书签保存到一个你容易找到的位置。
2. **备份扩展程序**:
如果你有使用特定的扩展程序,可以记录下它们的名称与设置,以便重新安装时方便查找。
### 第二步:关闭谷歌浏览器
在开始卸载之前,确保谷歌浏览器已完全关闭,包括可能在后台运行的浏览器实例。可以通过任务管理器检查并终止所有与Chrome相关的进程。
### 第三步:在Windows系统中卸载谷歌浏览器
如果你使用的是Windows系统,可以按照以下步骤卸载谷歌浏览器:
1. 打开“控制面板”。
2. 点击“程序”和“程序和功能”。
3. 在列表中找到“Google Chrome”,点击它,然后选择“卸载”。
4. 在弹出的对话框中,你可以选择删除浏览数据。如果你想彻底清除所有相关信息,建议勾选此选项。
5. 完成后,耐心等待系统完成卸载过程。
### 第四步:在Mac系统中卸载谷歌浏览器
对于Mac用户,卸载过程略有不同:
1. 关闭谷歌浏览器。
2. 打开“Finder”,在左侧栏中选择“应用程序”。
3. 寻找“Google Chrome”,然后将其拖动到“废纸篓”中,或者右键点击选择“移到废纸篓”。
4. 为空的废纸篓再右键点击,选择“清倒废纸篓”,完成彻底删除。
### 第五步:清理残留文件
尽管卸载操作完成,但一些缓存文件或设置可能仍然留在计算机上。以下是清除这些文件的步骤。
#### Windows系统
1. 打开“运行”对话框(Windows键 + R),输入 `%LOCALAPPDATA%`,然后按回车。
2. 找到文件夹“Google”,删除整个文件夹。
3. 重复以上步骤,输入 `%APPDATA%`,寻找并删除“Google”文件夹。
#### Mac系统
1. 在“Finder”中,按下“Command + Shift + G”,输入 `~/Library/Application Support`。
2. 找到“Google”文件夹,并将其删除。
3. 也可以检查 `~/Library/Caches` 和 `~/Library/Preferences` 中的任何与“Google”相关的文件并删除。
### 第六步:重新安装(可选)
如果你打算重新安装谷歌浏览器,可以前往谷歌的官方网站下载最新版本,按照安装向导的步骤操作即可。
### 结语
正确卸载谷歌浏览器不仅可以释放磁盘空间,还能让你在重新安装时享受到更清新的体验。通过以上步骤,你可以确保卸载过程的顺利进行,无论是从Windows还是Mac系统。希望这篇文章能对你有所帮助,让你顺利解决浏览器的管理问题。











