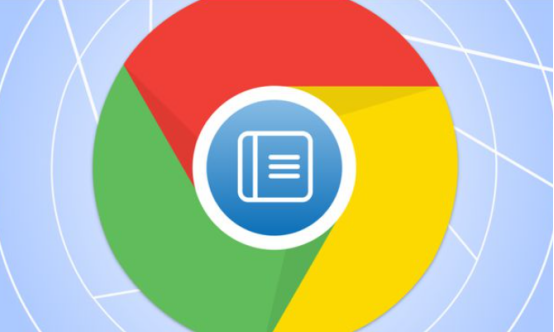
谷歌浏览器的搜索引擎设置指南
谷歌浏览器(Google Chrome)作为一款广受欢迎的 web 浏览器,提供了丰富的功能和个性化设置。其中,搜索引擎的设置尤为重要,因为它直接影响到用户的信息获取效率。本文将为您提供一份详细的谷歌浏览器搜索引擎设置指南,帮助您根据个人需求优化搜索体验。
首先,启动谷歌浏览器并确保您已登录到您的 Google 账户,以便于同步设置。
### 1. 访问设置页面
在浏览器的右上角,您会看到一个三点菜单图标。点击该图标,会弹出一个下拉菜单。选择“设置”选项,您将被带到设置页面。在页面的左侧,有一个菜单栏,您可以找到不同的设置选项。
### 2. 找到搜索引擎设置
在设置页中,向下滚动,直到找到“搜索引擎”部分。点击“搜索引擎”后,您会看到当前使用的默认搜索引擎以及其他可选的搜索引擎列表。此外,还有一个“管理搜索引擎”选项,允许您添加、编辑或删除搜索引擎。
### 3. 设置默认搜索引擎
在“默认搜索引擎”下拉菜单中,您可以选择最常用的搜索引擎,如 Google、Bing、Yahoo 或 DuckDuckGo。如果您希望使用不同的搜索引擎,可以从下拉菜单中选择“管理搜索引擎”,并点击“添加”来手动输入新的搜索引擎名称及关键字(如与搜索相关的URL)。
例如,如果您想添加一个自定义的搜索引擎,可以输入如下信息:
- **搜索引擎**:自定义引擎名称
- **关键字**:用于快速启动搜索的关键字
- **URL**:搜索的 URL,例如 `https://www.example.com/search?q=%s`
### 4. 使用搜索引擎的快捷方式
添加了新的搜索引擎后,您可以使用关键字进行快速搜索。在地址栏中输入您设置的关键字,后面接上空格和您的搜索词,即可直接使用该搜索引擎进行搜索。这使得在不同搜索引擎之间切换变得更加方便与高效。
### 5. 搜索引擎的管理与删除
如果您发现某个搜索引擎不再需要,可以返回“管理搜索引擎”界面,找到要删除的搜索引擎,点击后面的“更多操作”图标(通常是三个点),选择“删除”即可。
### 6. 隐私与搜索历史的设置
在使用搜索引擎的同时,用户也应关注隐私设置。您可以通过“隐私和安全”选项来控制 Chrome 如何处理您的浏览数据。此外,在自动记录搜索历史时,也可以选择是否启用或禁用。
### 7. 常见问题与解决
在设置搜索引擎的过程中,您可能会遇到一些问题。例如,如果新增的搜索引擎无法使用,您可以检查 URL 是否输入正确,或尝试重新添加一次。
总结而言,谷歌浏览器的搜索引擎设置不仅能提升您的搜索效率,还能让您的上网体验更加个性化。通过合理配置不同的搜索引擎和快捷方式,您将能更有效地获取所需的信息。希望本指南能帮助您在使用谷歌浏览器的过程中获得更好的享受。











